목표: SQL Server 2017 개발자 버전 설치하기
요약
- 제품 다운로드
- 설치 유형 선택
- SSMS 설치하기
- SQL Server 연결
- SQL Server 연결 및 접속

1. 제품 다운로드
- URL: https://www.microsoft.com/ko-kr/sql-server/sql-server-downloads
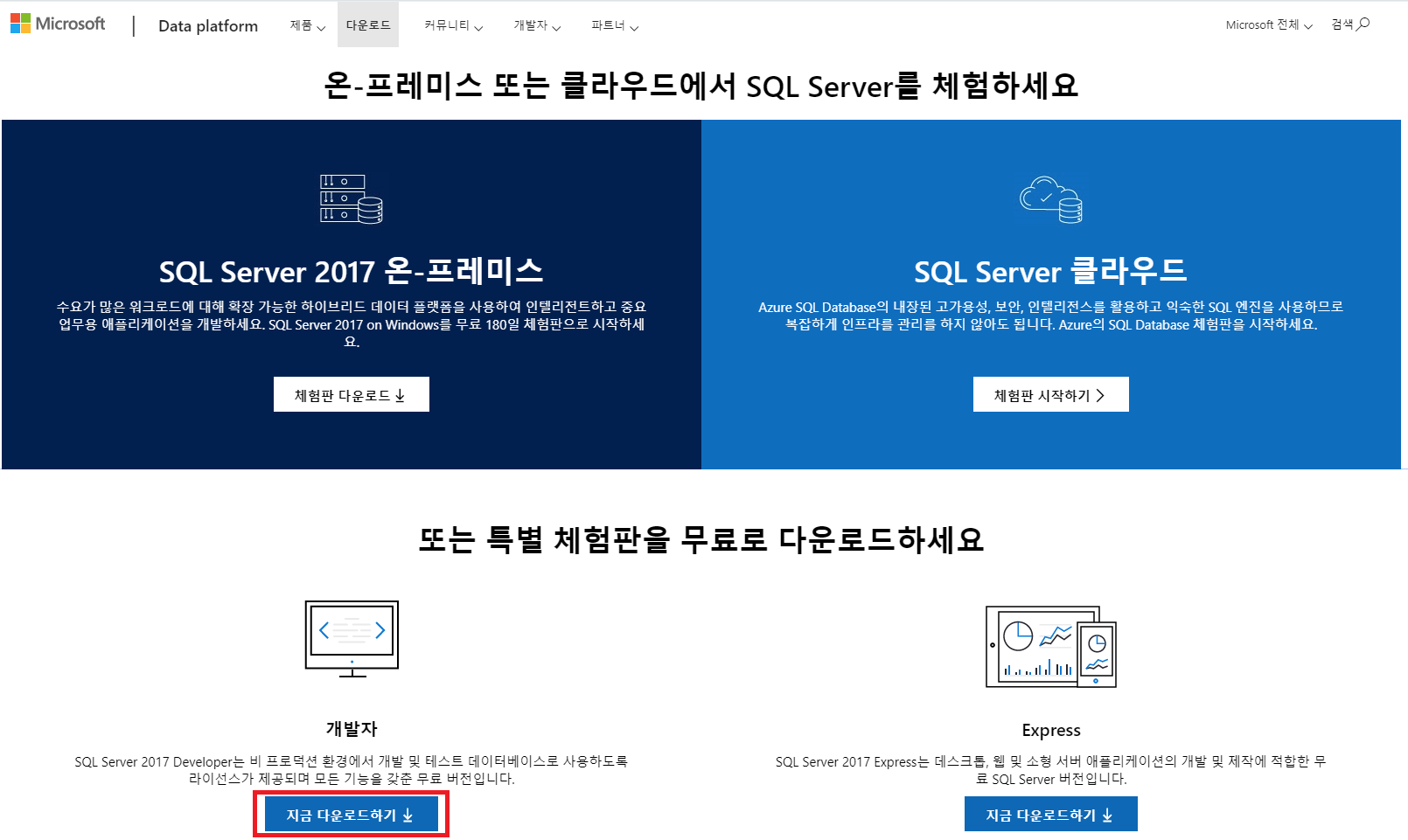
- 하단에 [지금 다운로드하기] 클릭하고, 다운로드
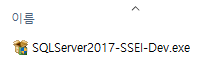
2. 설치 유형 선택
- [기본]


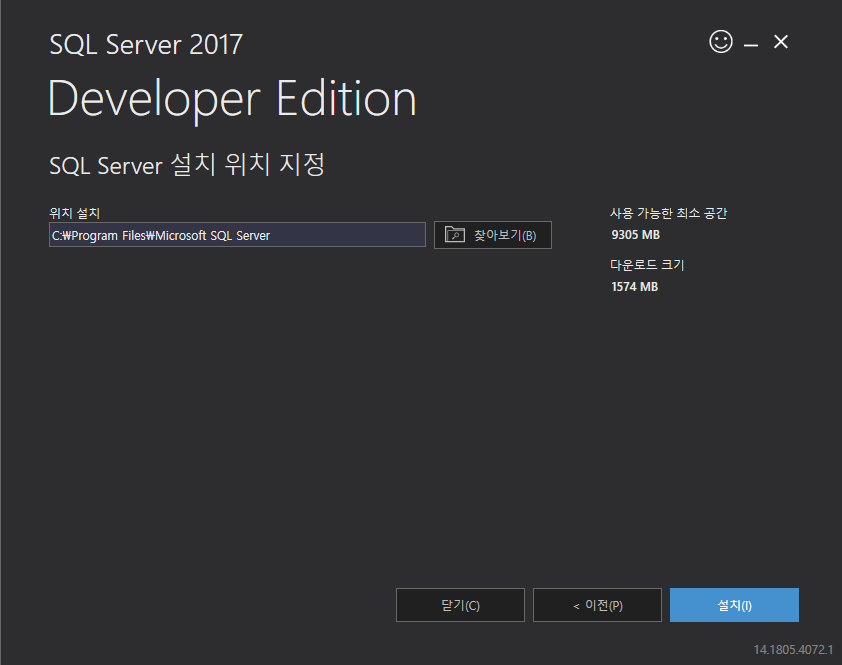

3. SSMS 설치하기
- SSMS(SQL Server Management Studio)
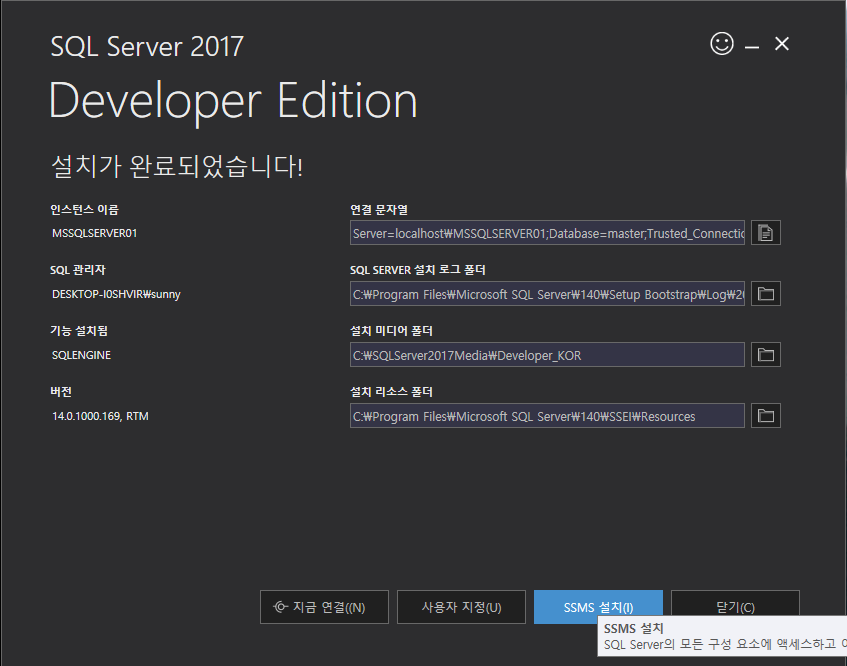
- 버튼을 클릭하면 SSMS를 설치할 수 있는 영문 다운로드 사이트로 연결됨
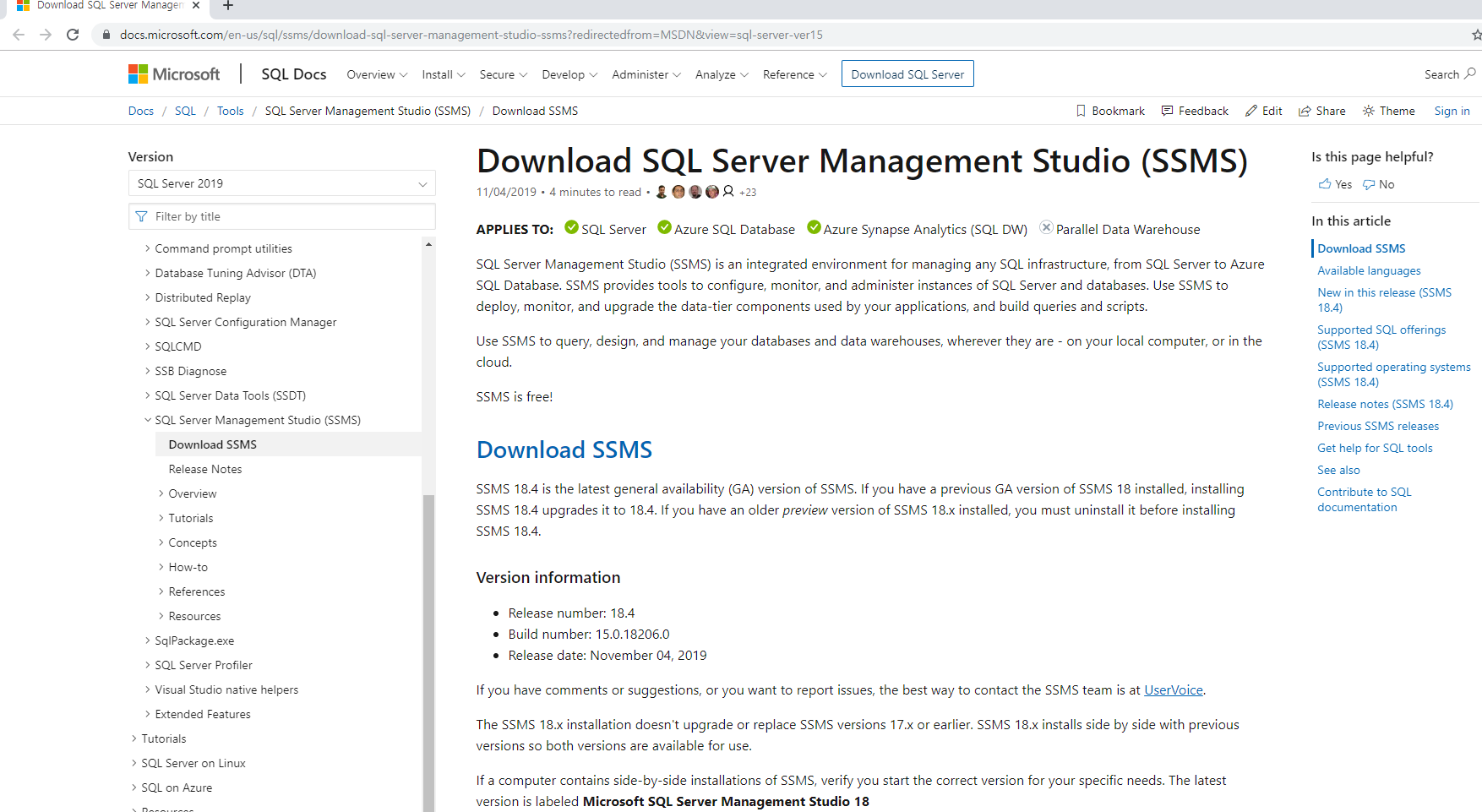
** 한국어로 된 페이지를 원하면 아래 링크 클릭
SSMS(SQL Server Management Studio) 다운로드 - SQL Server
SSMS(SQL Server Management Studio) 다운로드Download SQL Server Management Studio (SSMS) 이 문서의 내용 --> 적용 대상: SQL Server Azure SQL Database Azure Synapse Analytics(SQL DW) 병렬 데이터 웨어하우스 APPLIES TO: SQL Server Azure SQL Database Azure Synapse Analytics (SQL DW) Pa
docs.microsoft.com
- Download SSMS 또는 다운로드 SSMS 클릭


- SSMS 설치하고 오픈해보자

4. SQL Server 연결
- SSMS 오픈 시, Server name 부분이 본인 컴퓨터 이름으로 되어있을 것임(귀찮아서 바꾸지 않음)



만약 컴퓨터 이름 대신 IP, PORT로 연결을 원하는 경우
SQL Server는 기본포트로 1433번을 사용한다.
Server name에 본인 PC의 IP, 1433 를 입력해도 접속할 수 있음

e.g. 123.123.123.123, 1433
- IP: 123.123.123.123
- 포트번호는 변경가능하나 기본값은 1433으로 하겠음
참고. IP 확인하는 방법은 프로그램 > cmd 창 > ipconfig 입력하면 IP를 확인할 수 있음
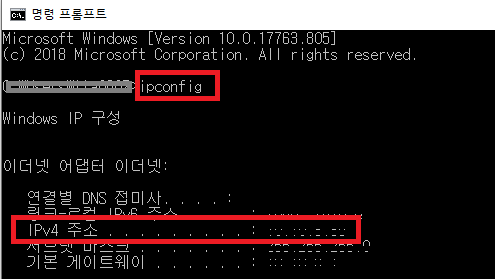
5. SQL Server 연결 및 접속

'🎪 놀고있네 > MS SQL' 카테고리의 다른 글
| [SQL Server] JOIN 구문 (0) | 2019.11.18 |
|---|---|
| [SQL Server] SELECT, SELECT DISTINCT, GROUP BY (0) | 2019.11.15 |
| [SQL Server] Collation, 언어별 정렬하기 (0) | 2019.11.15 |
| [SQL Server] 테이블 컬럼 추가 (0) | 2019.11.14 |
| [SQL Server] DB 생성, Table 생성, 데이터 삽입 (0) | 2019.11.13 |




댓글